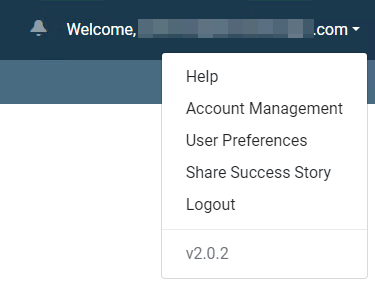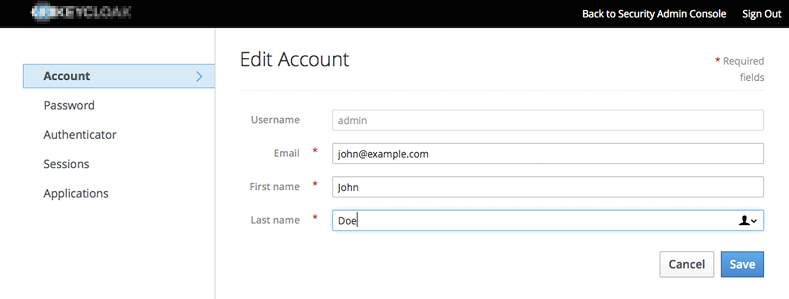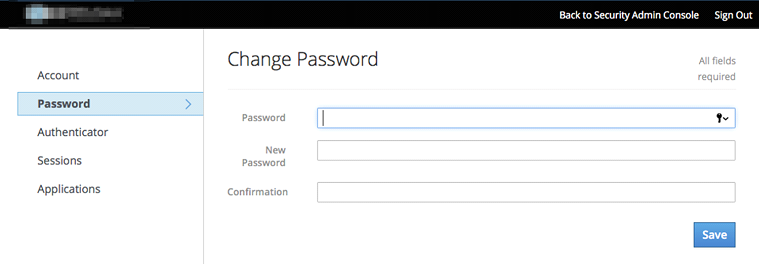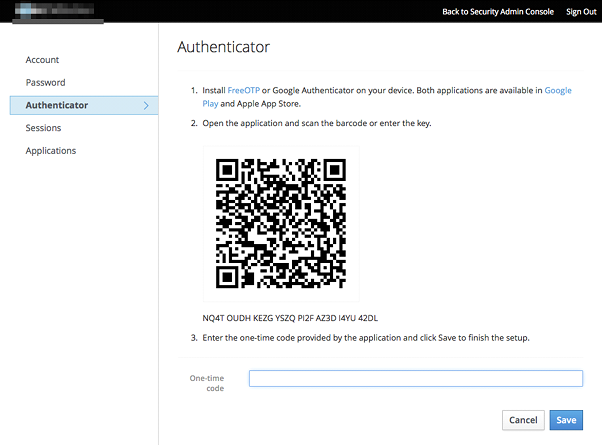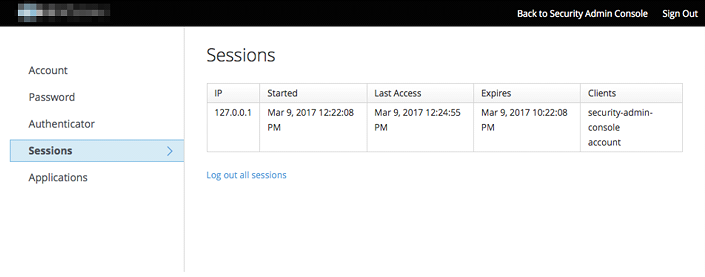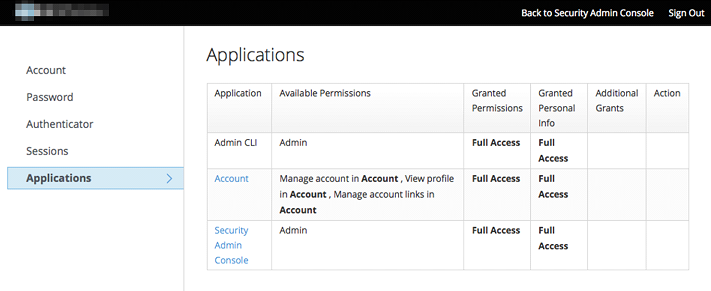Account Management
To manage your account, click on your email address in the top right corner of the screen. This will open the menu drop down -- if you do not have admin rights, you will not see the Administration option. Help will take you to where you are now. Click on Account Management to update your profile, change your credentials, change your authentication options, manage login sessions on your devices, and view your permissions across the platform.
This screen can be extended to allow the user to manage additional attributes. See the Server Developer Guide for more details.