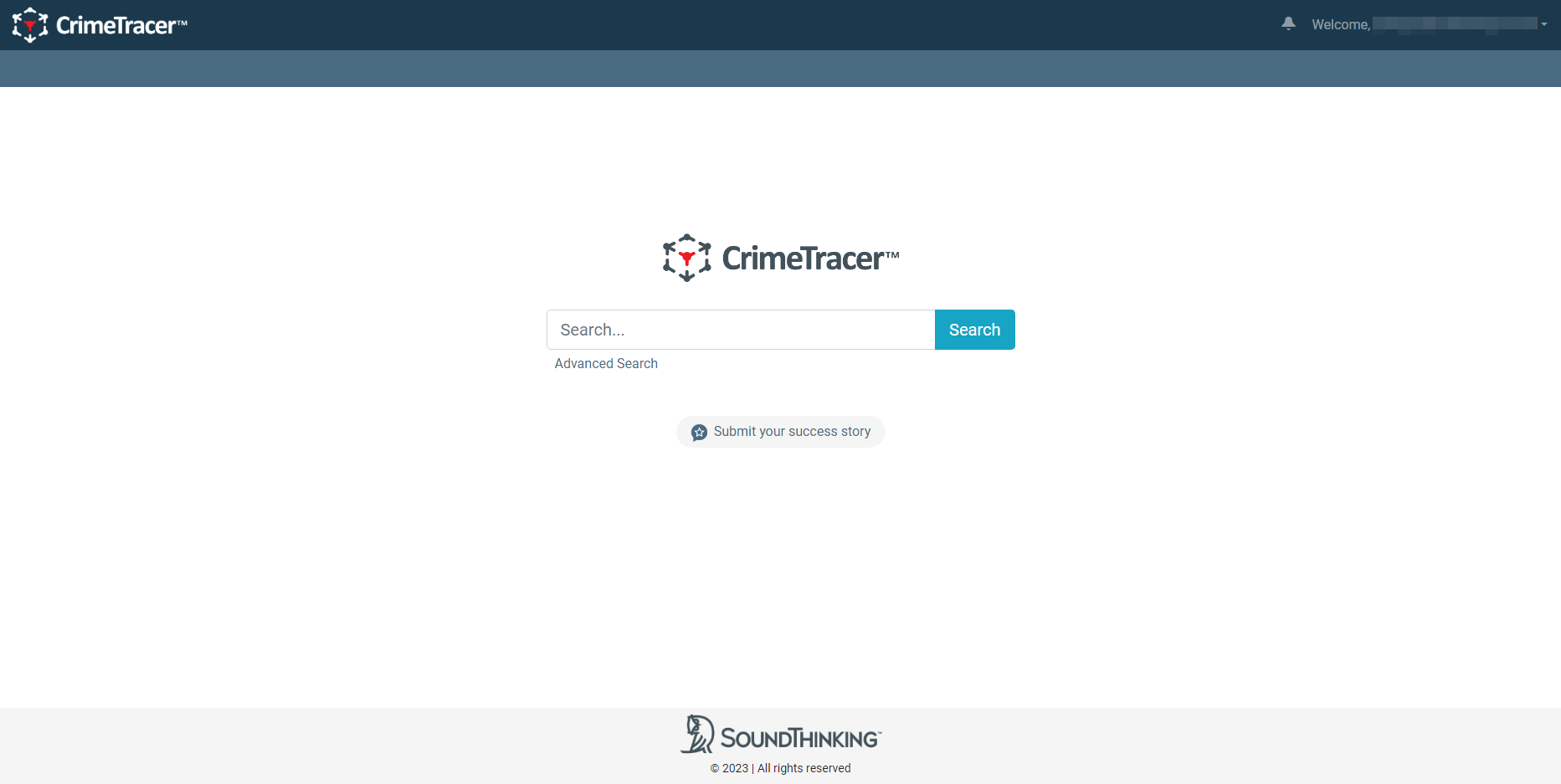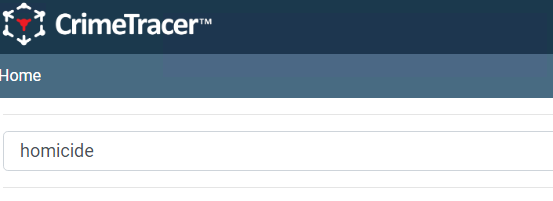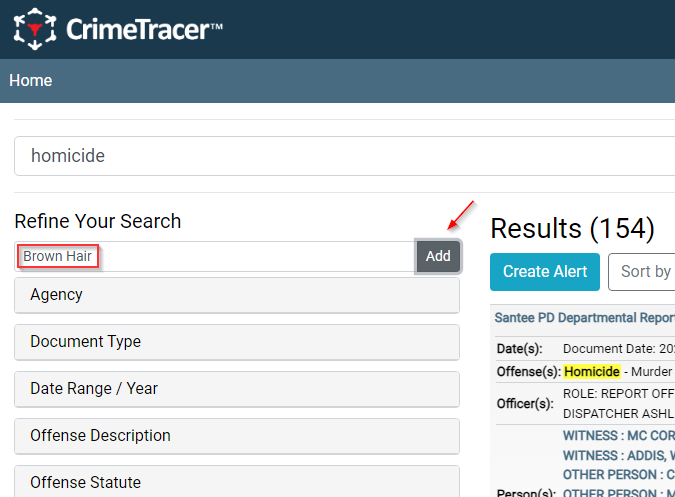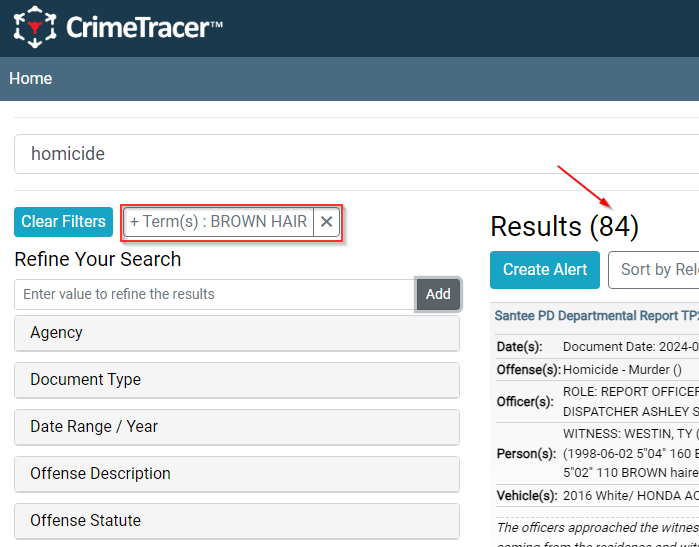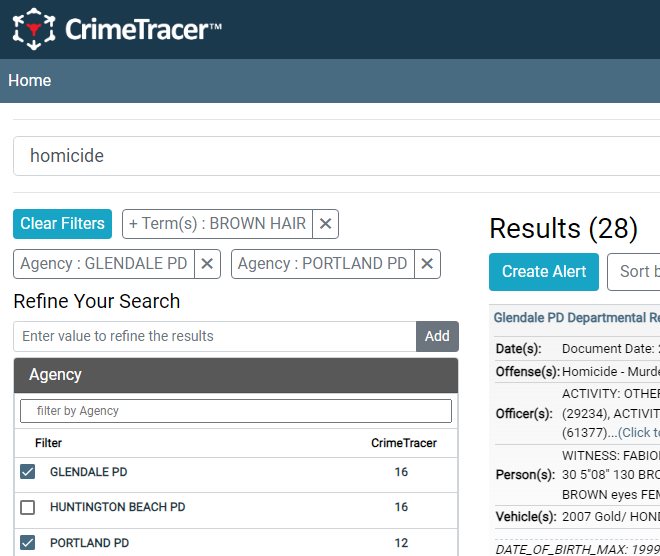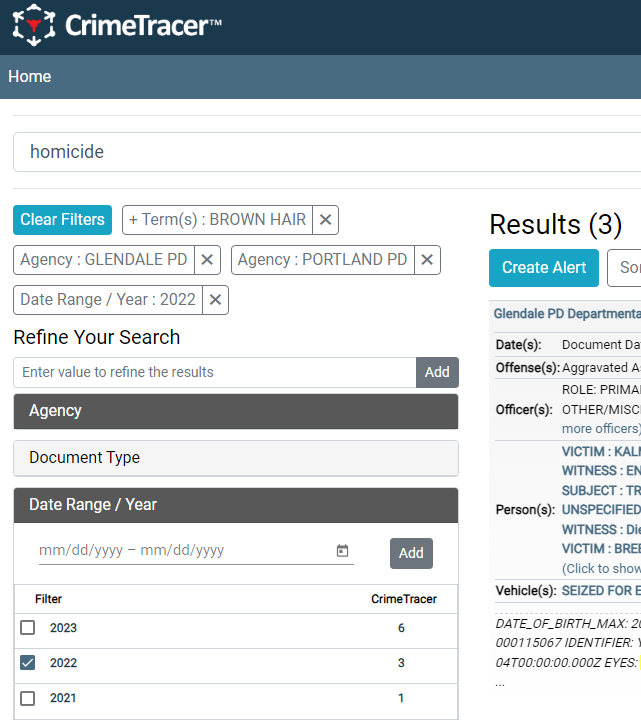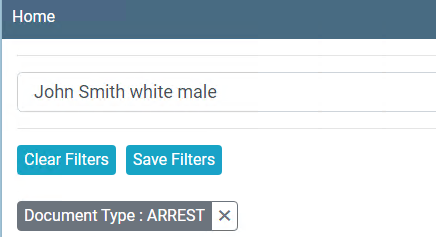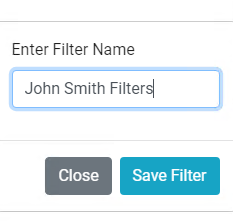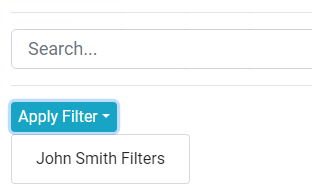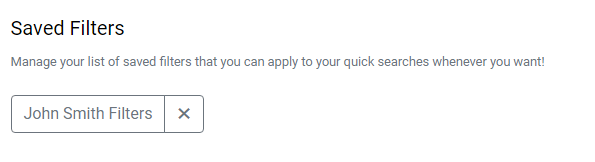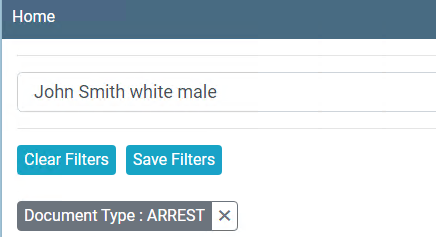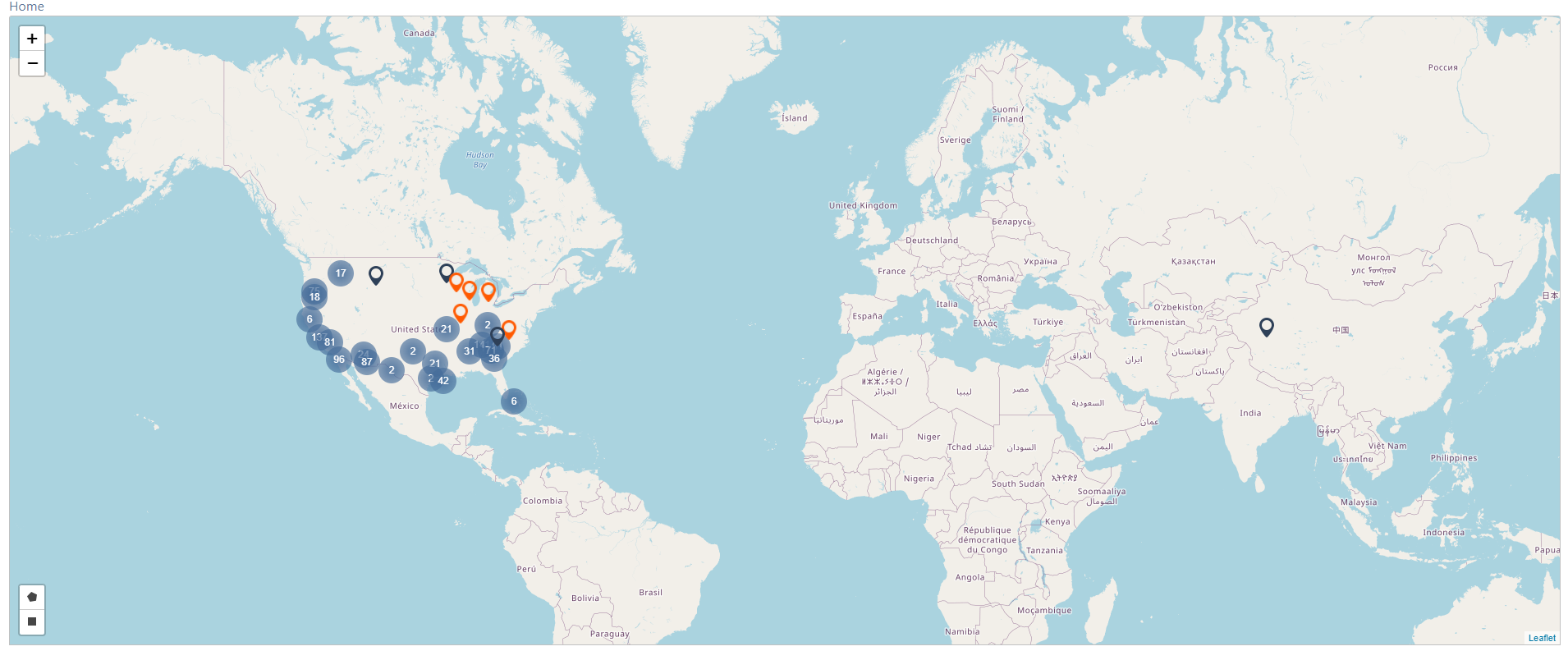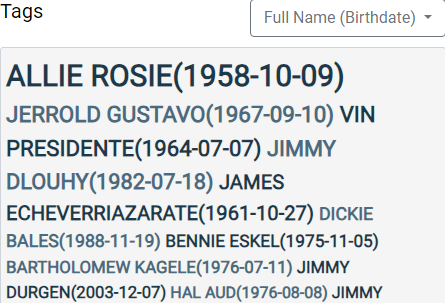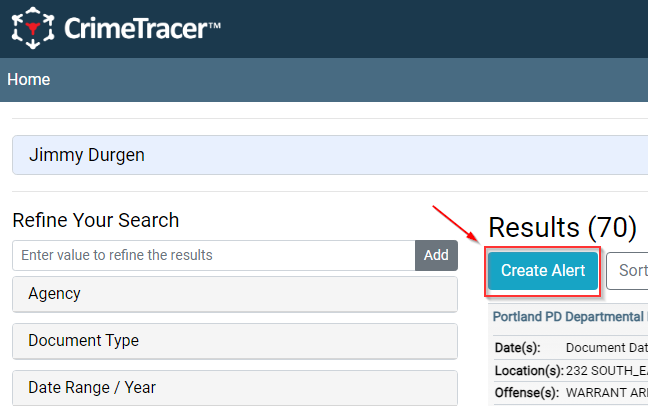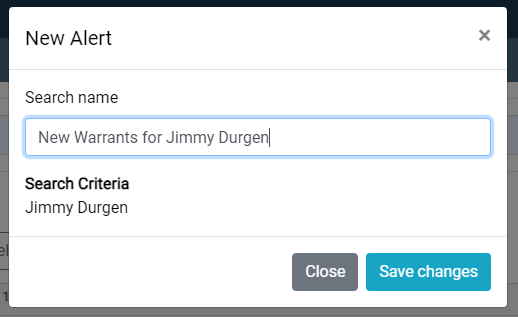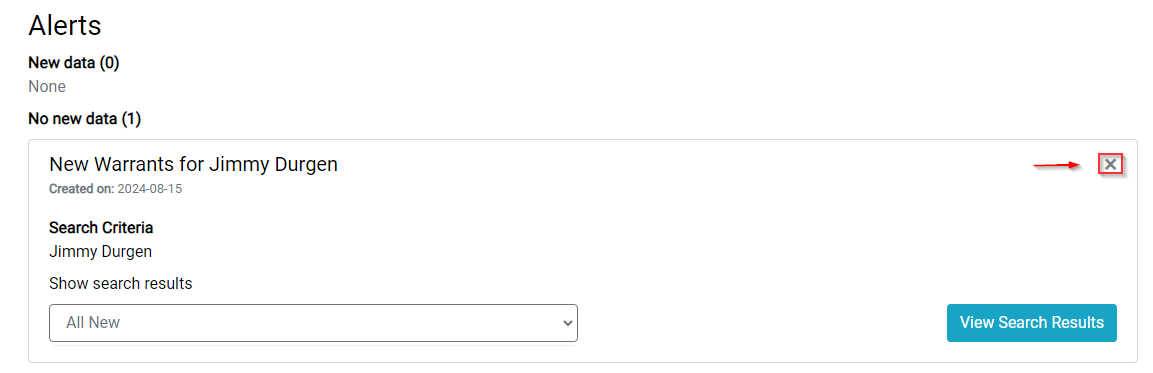| Single Words |
ABCD123
2022-042365 ANYTOWN
COMMERCIAL BURGLARY
JOHN DOE
|
Single words must be in a document to appear in the results.
Multiple words separated by a space must also ALL be in a document to appear.
Multiple words separated by a space will appear in the exact order listed at the top of the results.
Multiple words separated by a space may also appear in separate parts of a document, but will be listed
AFTER the exact order results above. E.g. JOHN Smith / Robert DOE
|
| Phrases |
"COMMERCIAL BURGLARY"
"123 MAIN ST"
"JOHN DOE"
|
Putting quotes around multiple words provides an exact match on the phrase listed.
Words must be spelled exactly the same and in the exact order listed to be included in the results.
The system will NOT find instances of 'close enough' matches where quotes are used. >E.g. "JOHN Robert DOE" or "123 East MAIN ST"
It WILL, however apply a diminiutive name algorithm to all searches. E.g. "JON DOE" "JOHNNY DOE" or "JONATHAN DOE"
|
| Proximity |
"123 MAIN ST"~1
"JOHN DOE"~5
|
Adding a Tilde or Squiggle ~ character followed by a number, allows that number of words BETWEEN your exact match terms.
This provides for BOTH the exact match and any additional words or characters that may come between them.
E.g. "123 EAST MAIN ST" or "JOHN ROBERT SMITH-DOE"
|
| Wildcards |
ABC*
*123, AB*3
PETERS?N
|
Adding an Asterisk or Star * character anywhere in a word, replaces any number of charactersin place of the wildcard.
E.g. ABC123, ABC-CLEANERS
The wildcard can be at the beginning, end or in the middle of the word.
Adding a Question Mark ? character replaces exactly one character in a word. E.g. PETERSON or PETERSEN
|
| Dates |
1991-05-18
5/28/91, 05-18-1991
"May 18th 1991"
|
All dates are converted and stored as YYYY-MM-DD, and using this format will provide the best results.
Thomson Reuters CLEAR subscribers should stick to this format.
The search algorithm will automatically cross reference any date entered, to the YYYY-MM-DD format to support every possible format.
Be careful when using date formats containing spaces, as each word will be treated separately unless quotes are used to make it a phrase.
Keep in mind that searching for dates will find ALL instances of a particular date, whether a DOB or Report Date.
(unless specified otherwise as described below)
|
| Descriptions |
"WHITE MALE" BURGLARY"
WEAPON "10* MAIN"~1
"BLACK NISSAN" DRUGS
|
Words and Phrases can be combined to build descriptive searches based on all the syntax elements listed in this document.
Start with what you know, then drill down into Agencies, Date Ranges and Locations using the filters and map tools.
Once you've entered your descriptive search and filtered to a relevant set of documents, use the
Tag Cloud to find the highest number of People, Vehicles and Location leads
|
| People Search Tips |
"JOHN DOE"~2
(use rectangle or polygon)
(find the likely date of birth)
"JOHN DOE"~2 1972-01-01
|
Always start with the First and Last Name, Quoted with the Tilde ~2 or ~3 to find all matches on a name.
Once you have the results, zoom in on the map to enclose an area where your suspect is likely to have been contacted by police.
Look at the Tag Cloud to find the most pvalent person matching your search within the Geofence. (Note these results only contain
geocodable documents)
Add the Date of Birth listed in the Tag Cloud to your original Name search. This will give you ALL documents for
this specific Person/DOB combo.
|
| Vehicle Search Tips |
ABC123
ABC* "BLACK NISSAN" AZ
"JOHN DOE"
(open offense description)
(look at the tag cloud)
|
Searching a plate is the most common means of locating a vehicle. In most cases you do NOT need the State abbreviation, but can always add it as necessary.
Partial Plates can be combined with other descriptors to narrow down results.
As with any search result, looking at the Offense Description facet will show you the types of things the vehicle has been most involved in.
Similarly the Tag Cloud will show you the People most associated with that vehicle.
|
| Location Search Tips |
"123 MAIN"~1 ANYTOWN
|
Use the LEAST Common Denominator to find the most results. The full Address is far too specific: E.g. "123 East MAIN St" ANYTOWN, USA
Adding Direction, Type and State requires that they are all: A.) present in the document; B.) correct, and; C.) spelled exactly as
you entered them.
By removing Direction and Type, using the Tilde ~1 and JUST listing the City, you are getting ANY iteration of the above,
including anywhere they are blank.
|
| Phone Search Tips |
2065551212
206 5551212
5551212
|
Phone numbers can come from source RMS systems in a variety of ways. In most cases the parentheses, hyphens and periods are
stripped out and stored as digits only.
Depending on how the RMS stores the components of the phone number you can search as a single word, phrase or multiple words.
If you search just the number without an area code, you can use the agency filter to narrow down results to a certain part of the country
|
| Boolean Operators |
+COKE -COLA
BURGLARY OR THEFT
("WHITE MALE" AND TATTOO)
|
The PLUS and MINUS are Include/Exclude symbols. While the + is implied on every word or phrase you enter, the - will exclude
any documents containing that word
The AND, OR and NOT operators are supported in coordination with parenthesis and quotes to isolate specific words and phrases.
E.g. gun OR firearm OR rifle OR pistol OR handgun OR "semi-auto" OR "semi auto" OR "assault weapon" OR PMF OR "privately made firearm"
OR "privately manufactured firearm" OR p80 OR "polymer 80" OR polymer80 OR ghost OR silencer OR sear OR trigger OR multiburst
|
| Synonyms |
"WHITE PICKUP"
"HOME DEPOT" THEFT
|
In many cases where a single word can be represented by many other words, we search the exact match first, then find potential synonyms.
For instance a search for "WHITE PICKUP" will also find White Silverados, F150s, RAMs, Tundras, Etc. "HOME DEPOT" THEFT will
also find Burglaries, Robberies Etc.
|