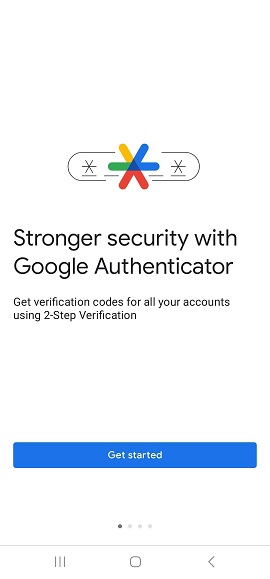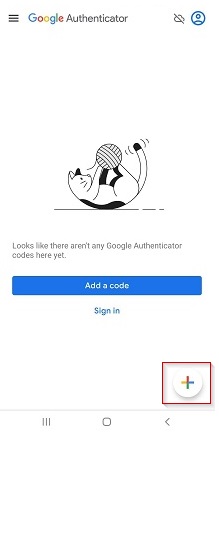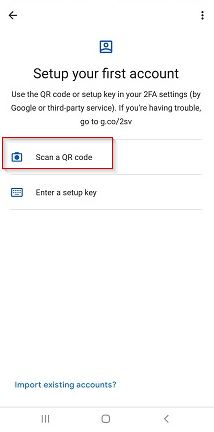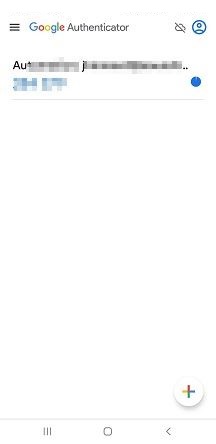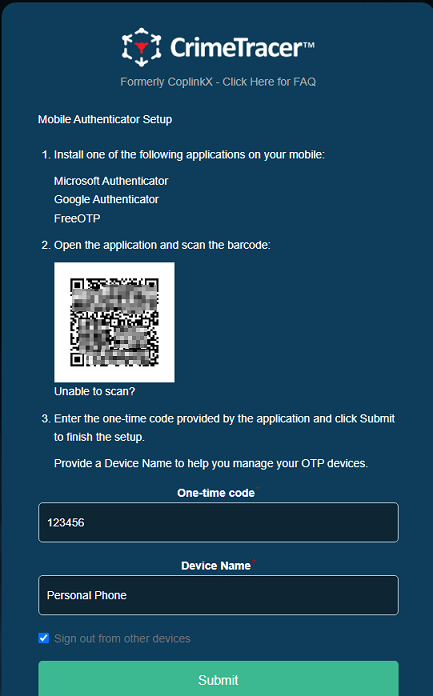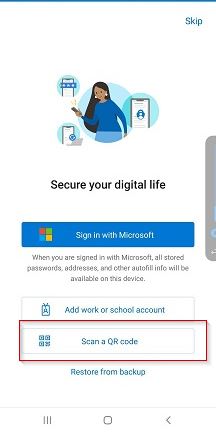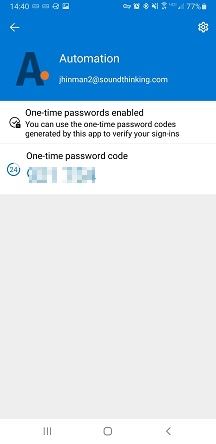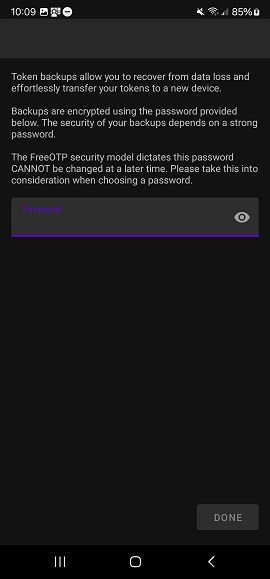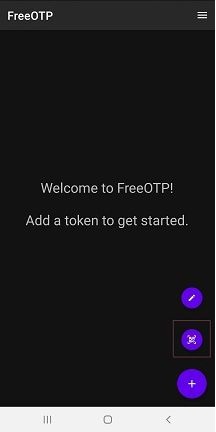Google Authenticator Setup
1. Follow the CrimeTracer help file for Authenticator setup. Authenticator Setup Make sure you have the QR code on your screen. Using a PC for this step is recommended.
2. Download the Google Authenticator app from the Android Google play store or the iOS Apple app store.
Google authenticator, Google Play store for Android
Google authenticator, Apple App Store for iOS
3. With the QR code showing on your PC screen open the Google Authenticator app. Click on "Get started" at the bottom. Please note that signing up with a google account is optional and an account is not mandatory for setting up 2FA.
4. Click on the + at the bottom of the screen.
5. Then click “Scan a QR code”
6. Now it should show the camera view on your phone screen with a red “scanning line” displaying. Center your phone camera over the QR code on your PC screen.”
7. Now your two-factor account should be added as an account on the next screen that comes up.
8. The account will show a six digit code that will change every 30 seconds. Enter this code into the Two factor authentication screen on your PC. Optionally enter a device name this can be whatever you want to name it, Ex: “Work phone”, “Personal Phone”, “Banana Phone”, etc.
Finally click Submit. If it gives you an invalid code error make sure you have entered the one time six digit code and Device name within the thirty second window before the code expires.