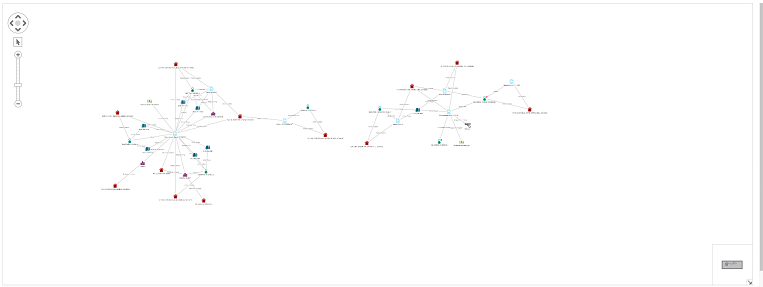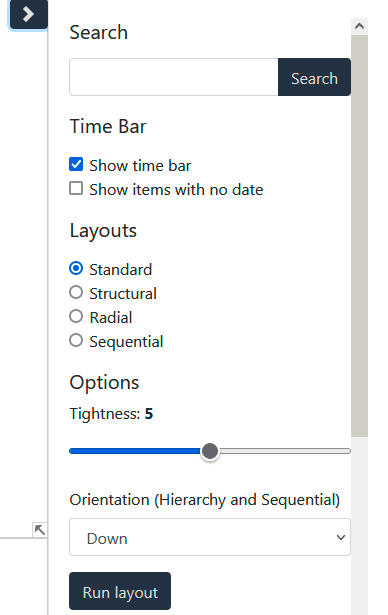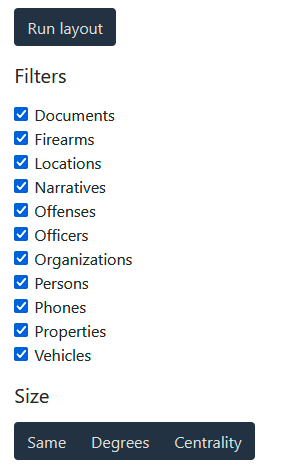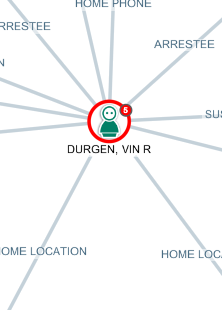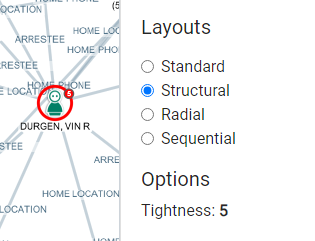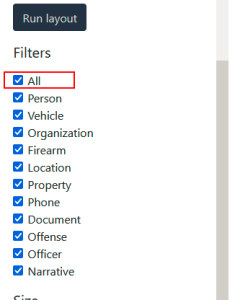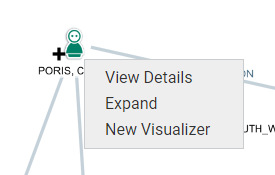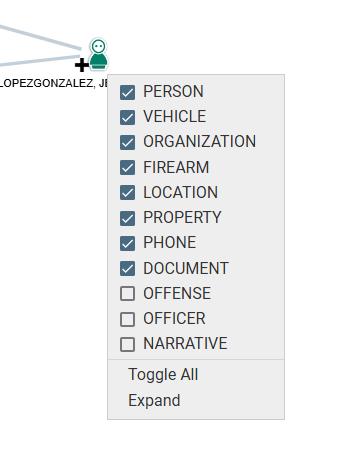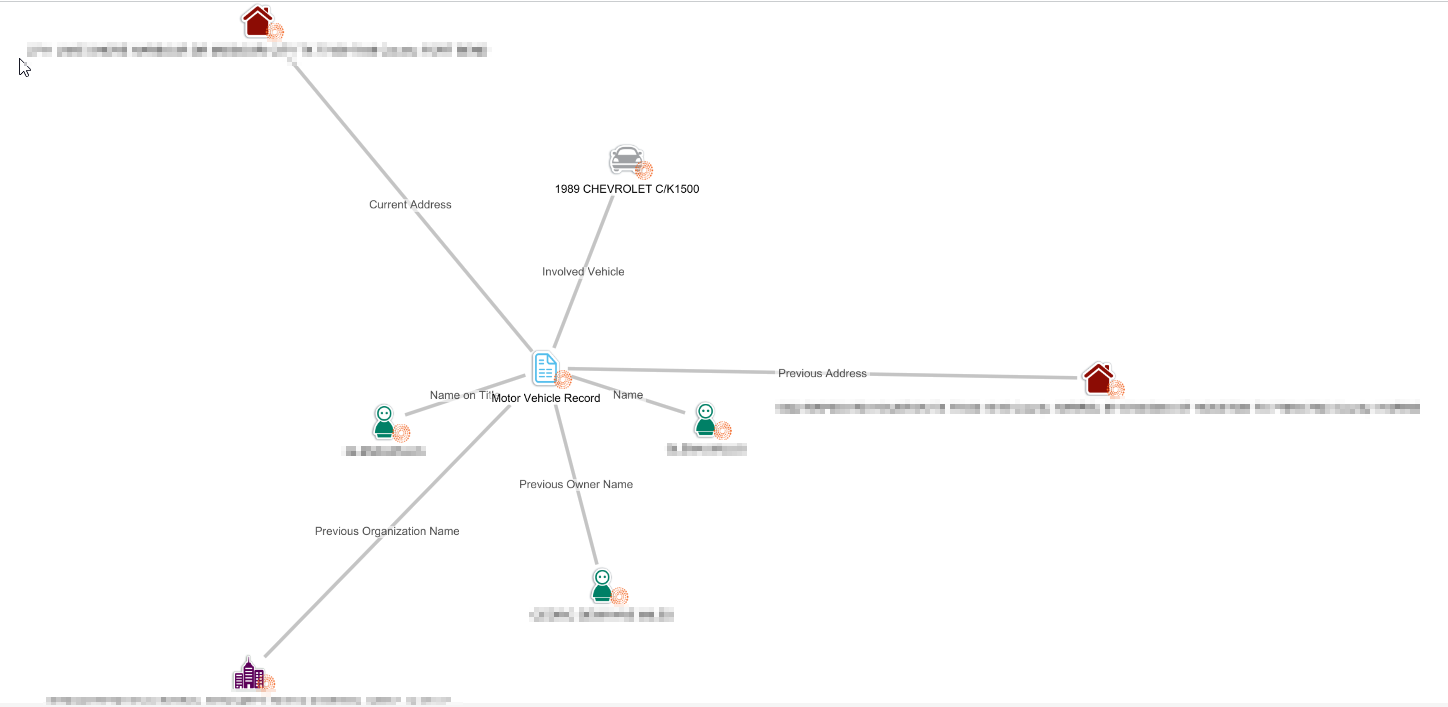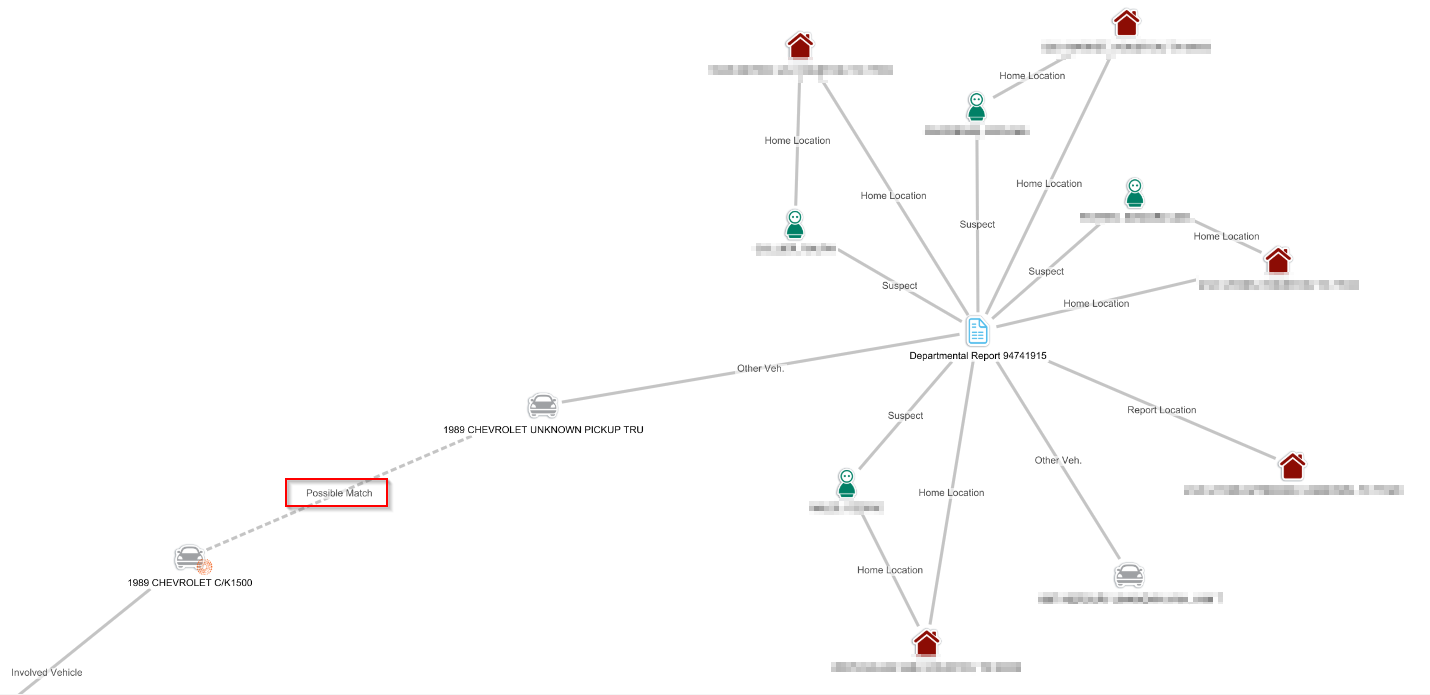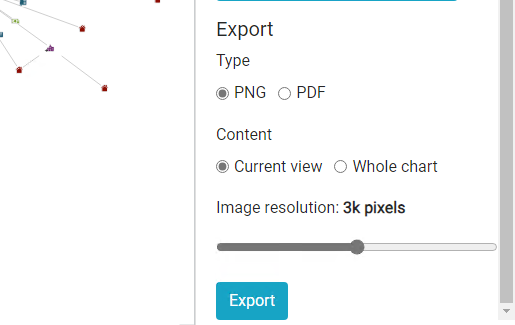Visualizer
Visualizer graphically presents associative query results among people, places, and things that exist in both CrimeTracer and Thomson Reuters CLEAR. These associations might not be obvious when viewed textually. Visualizer is useful in complex investigations that involve multiple suspects. The more linkages among objects, the closer they appear to entities of interest. Queries can also be refined to allow you to focus on specific entities within a specific time period that you define.